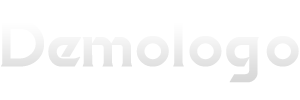VSCode是一款轻量级、跨平台的代码编辑器,具有丰富的插件扩展和强大的调试功能。您可以按照以下步骤来下载和安装VSCode: ,,1. 打开VSCode官网,点击“Download for Windows”按钮下载适用于Windows的安装包。,2. 双击下载好的安装包,按照提示进行安装即可。
本文目录导读:
在这篇文章中,我们将对Visual Studio Code(简称VSCode)编辑器进行全面评测,并提供一些建议和技巧,帮助您充分利用这款强大的代码编辑器,VSCode是由微软开发的一款免费、开源的代码编辑器,支持多种编程语言,具有丰富的插件生态和高度可定制性,无论是前端开发、后端开发还是移动应用开发,VSCode都是一个值得推荐的选择。

基本功能与性能评测
1、界面与操作体验
VSCode的界面设计简洁明了,操作起来非常方便,通过快捷键或菜单栏,您可以轻松地打开、保存文件、切换工作区、搜索代码等,VSCode还提供了丰富的主题和字体选择,让您可以根据自己的喜好调整编辑器的外观。
2、智能提示与自动补全
VSCode具有强大的智能提示功能,可以帮助您快速找到光标所在位置的变量、函数、类等信息,VSCode还支持代码片段(snippets),可以让您用简短的代码片段代替复杂的操作,提高编程效率。
3、调试与版本控制集成
VSCode内置了调试功能,支持多种调试工具,如Chrome DevTools、Node.js Debugger等,VSCode还可以直接集成Git版本控制系统,方便您进行代码提交、分支管理等操作。
4、插件生态与扩展性
VSCode拥有庞大的插件生态,涵盖了代码格式化、代码审查、代码质量分析、测试框架等多个领域,通过安装合适的插件,您可以让VSCode变得更加强大和高效。
优化建议与技巧分享
1、配置个性化设置
VSCode允许您自定义许多设置,如主题、字体、缩进大小等,通过调整这些设置,您可以使编辑器更符合您的个人喜好和习惯,要配置个性化设置,只需在设置中搜索相应的选项即可。
2、使用快捷键提高效率
熟练掌握VSCode的快捷键,可以让您在编写代码时更加高效,按下Ctrl+Shift+P可以打开命令面板,输入Preferences: Open User Settings可以打开用户设置文件;按下Ctrl+Shift+P再次输入Developer: Start Debugging可以启动调试器等。
3、使用代码片段提高编码速度
为了减少重复输入相同的代码片段,您可以将常用的代码片段保存为代码片段文件(.code-snippet),要创建一个新的代码片段文件,只需右键点击编辑器中的空白区域,选择New File,然后将文件保存为.code-snippet格式,之后,您可以在需要的地方插入代码片段,只需按下相应的快捷键即可。
4、使用任务列表管理多个项目
如果您需要同时处理多个项目,可以使用VSCode的任务列表功能,只需按下Ctrl+Shift+E打开任务列表,然后点击添加按钮创建一个新的任务,在任务中输入项目的路径和名称,点击确定即可将项目添加到任务列表中,之后,您可以通过双击任务列表中的项目来打开对应的文件夹和文件。
5、定期更新VSCode和插件
为了确保您使用的是最新版本的VSCode和插件,建议您定期进行更新,要检查更新,只需点击左下角的齿轮图标,然后选择“检查更新”,保持良好的网络连接也有助于及时获取新版本的信息。