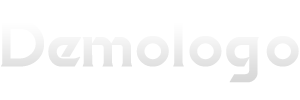本文目录导读:
在当今的计算机科技领域,Linux操作系统已经成为了一种非常受欢迎的选择,它以其稳定性、安全性和灵活性而闻名,被广泛应用于服务器、桌面电脑以及嵌入式系统等各种场景,作为一名优秀的评测编程专家,我将对Linux操作系统进行全面的评测与分析,帮助大家更好地了解这一优秀的开源操作系统。

系统安装与配置
1、系统安装
在开始评测之前,我们需要先了解Linux操作系统的安装过程,Linux操作系统可以通过多种方式进行安装,如光盘安装、网络安装等,我们将以Ubuntu为例,介绍其安装过程。
(1)准备工作:首先需要下载Ubuntu镜像文件,并制作成启动U盘,然后在目标计算机上设置BIOS为U盘启动模式。
(2)启动安装:从U盘启动后,进入Ubuntu安装界面,选择语言、时区等信息,然后点击“安装”按钮。
(3)分区设置:在磁盘管理中,为硬盘创建一个新的分区,用于存放操作系统和用户数据,可以选择自动分区或手动分区,根据自己的需求进行设置。
(4)安装过程:等待分区完成后,选择刚刚创建的分区进行安装,在安装过程中,可以选择安装类型(如基本安装、高级安装等),以及设置用户名、密码等信息。
2、系统配置
安装完成后,我们需要对Linux系统进行一些基本的配置,如网络设置、显示设置等,以Ubuntu为例,我们可以通过以下命令进行配置:
(1)网络设置:打开终端,输入以下命令查看当前网络接口名称:
ifconfig
找到对应的网络接口名称(如eth0),然后编辑/etc/network/interfaces文件,设置静态IP地址、子网掩码等信息。
sudo nano /etc/network/interfaces
如下:
auto eth0 iface eth0 inet static address 192.168.1.100 netmask 255.255.255.0 gateway 192.168.1.1 dns-nameservers 8.8.8.8 8.8.4.4
保存并退出,最后重启网络服务:
sudo systemctl restart networking
(2)显示设置:打开终端,输入以下命令查看当前显示器分辨率:
xrandr | grep "*" | awk '{print $1}'找到对应的分辨率编号(如1920x1080),然后修改/etc/X11/xorg.conf文件,设置显示分辨率。
sudo nano /etc/X11/xorg.conf
如下:
Section "Device"
Identifier "Screen0" # 屏幕设备ID,根据实际情况修改
Driver "nvidia" # 显卡驱动,根据实际情况修改
Option "Modes" "1920x1080_60.00" # 根据实际分辨率填写
EndSection保存并退出,最后重启X server:
sudo systemctl restart lightdm
软件性能评测与优化
在对Linux操作系统进行评测时,我们还需要关注其软件性能,这里我们将以CPU、内存和磁盘I/O速度为例,进行评测与优化。
1、CPU性能评测与优化(使用top命令)
通过运行top命令,可以实时查看系统的CPU使用情况,如果发现某个进程占用了大量的CPU资源,可以考虑对其进行优化,可以通过调整进程优先级、限制其CPU使用率等方式来实现,还可以通过升级硬件(如更换CPU)来提高系统性能。